Náš blog
Náš blog
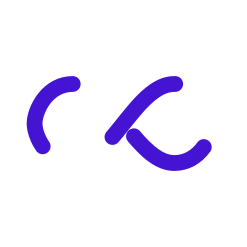
Říjen 2023
Mac nabízí několik způsobů, jak pořídit snímek obrazovky, ať už chcete zachytit celou obrazovku, konkrétní okno nebo vybranou oblast. V tomto článku vám krok za krokem ukážeme, jak na Macu udělat print screen.
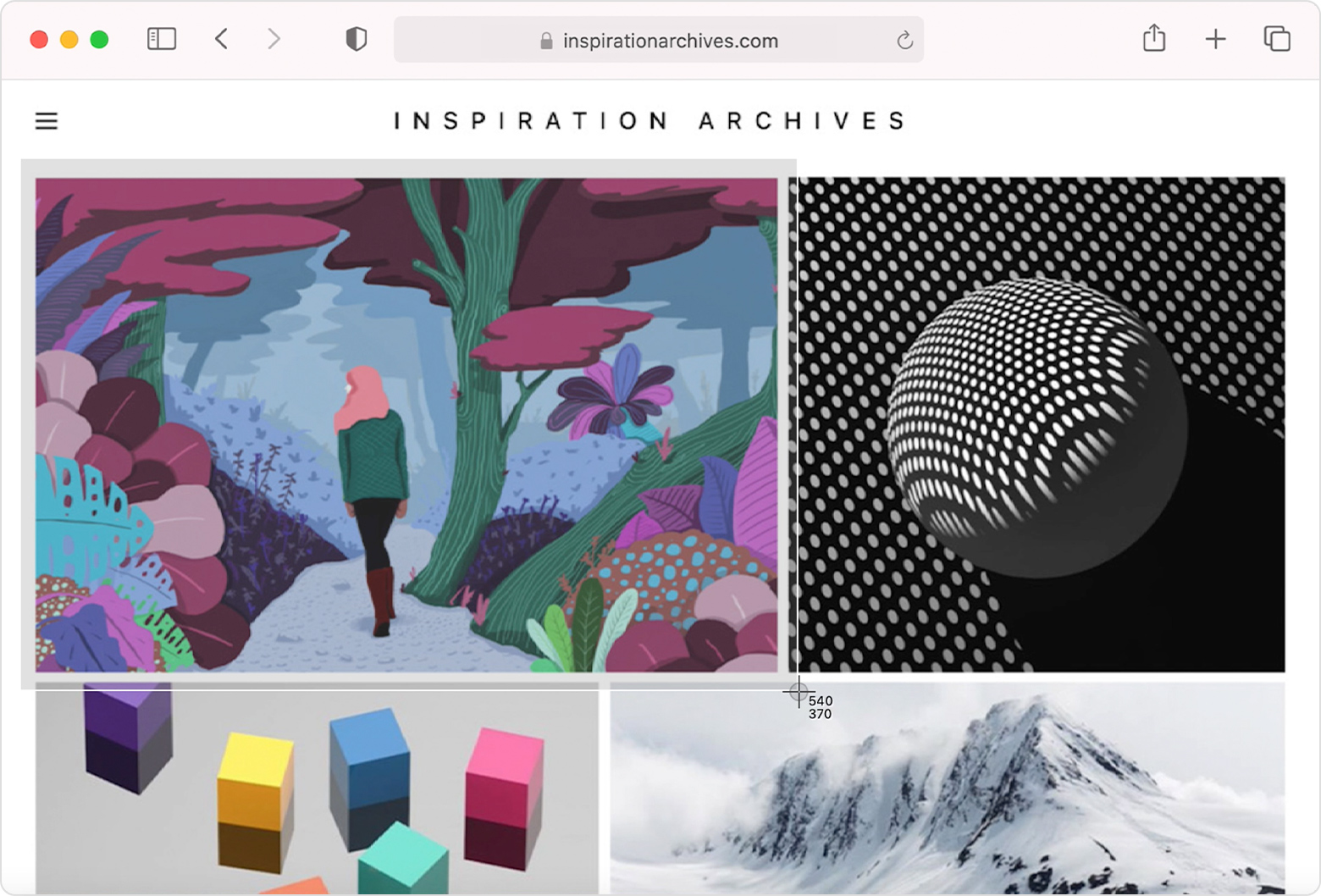
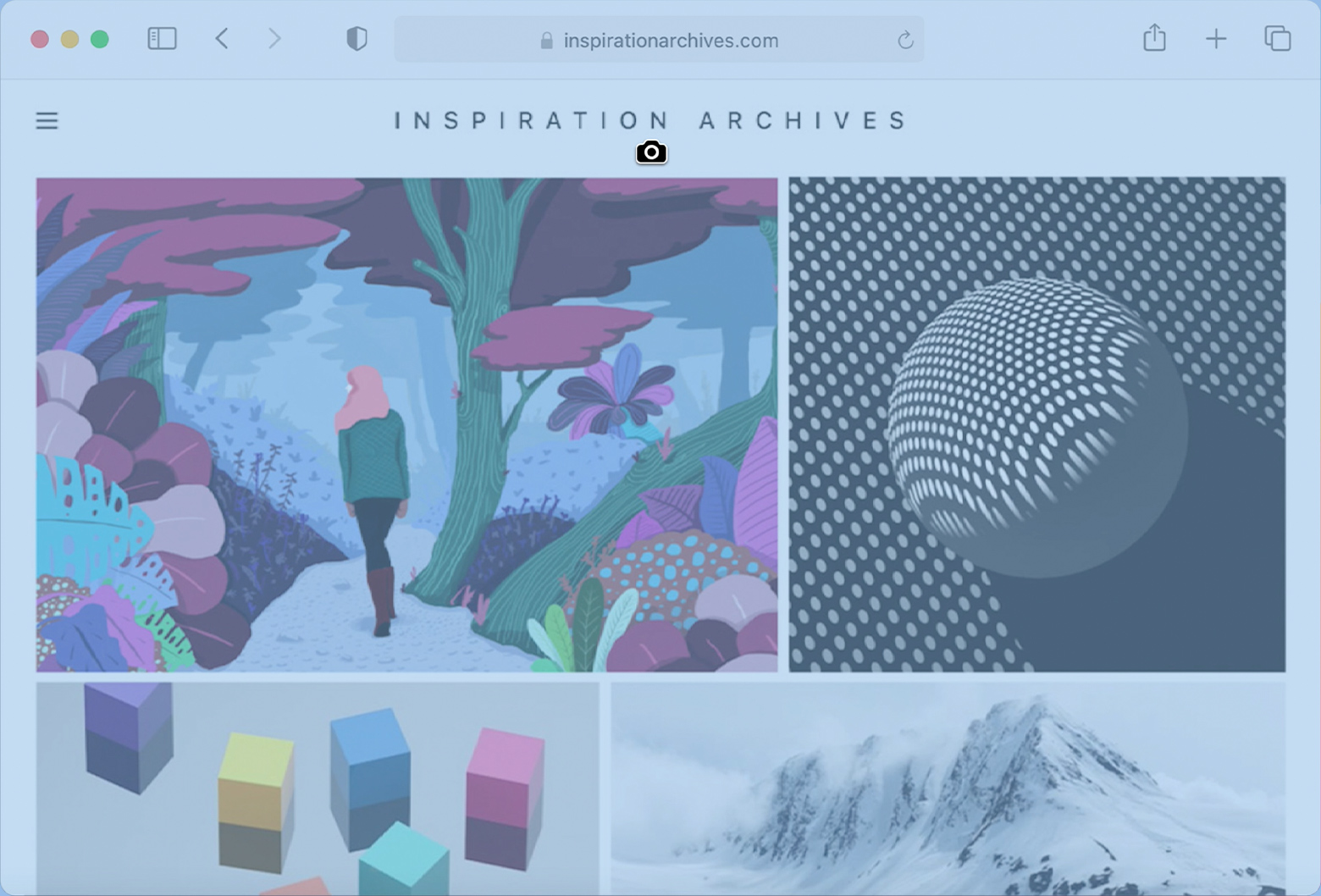
Pokud chcete snímek obrazovky uložit přímo do schránky místo na plochu, stačí přidat klávesu Control k výše uvedeným kombinacím kláves. Snímek pak máte uložený ve schránce a stačí jen vložit kam potřebujete. Díky klávesové zkatce Command (CMD) + V (Vložit).
Ať už chcete rychle zachytit něco zajímavého na obrazovce nebo potřebujete detailní snímek pro prezentaci či tutoriál, s těmito klávesovými zkratkami to zvládnete bez problémů. Doufáme, že tento průvodce vám pomohl pochopit, jak jednoduše a efektivně využívat funkci print screen na vašem Macu!